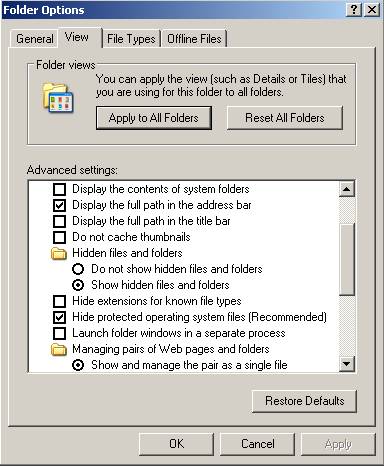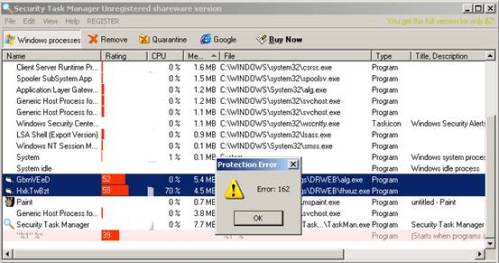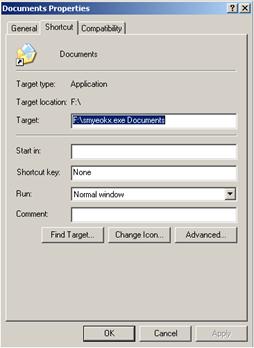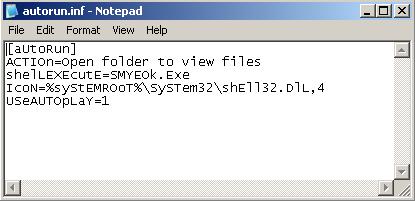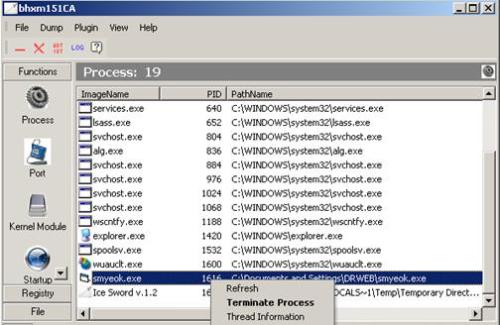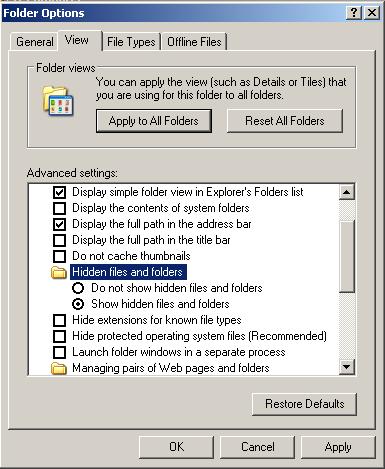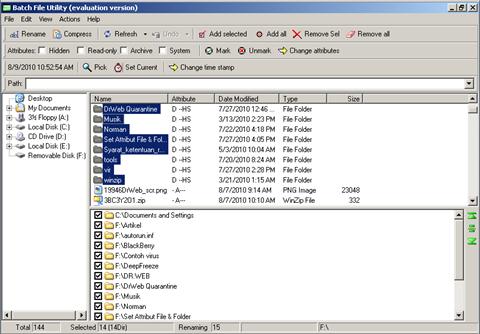Yeahh… Ubuntu 10.04 sudah keluar hehehe.. senangnya hatiku.. Saatnya tuk ngoprek lagi hehe..
Hmm, sekarang rencananya saya akan menginstall dua tiga sistem operasi sekaligus hehe. Harddisknya 250GB. Jadi saya ngga akan kekurangan space lagi hehe..
NB: Sebelum mulai, PASTIKAN netbook yang anda miliki adalah berupa netbook yang bisa dioprek dan BUKAN netbook kerja anda. Karena dalam tutorial ini ada bagian FORMAT HARDDISK secara keseluruhan. Jadi BACKUP data anda terlebih dahulu ke harddisk eksternal.
Oke, kita mulai saja tutorial ini. 
Bahan – bahan :
1. USB Flash disk 8GB berisi installer MAC OS X 10.6. Gunakan NetbookBootMaker 0.8.4RC1 yang didonlot dari sini. Thanks to Meklort
2. USB Flash disk 4GB berisi installer Windows 7. Gunakan Windows 7 USB / DVD Download Tool. Sebenarnya bisa juga pake DVD-Rom eksternal dan DVD Windows 7. Tapi berhubung ngga ada DVD Rom eksternal, DVD Windows 7 originalnya saya buat jadi ISO terlebih dahulu sebelum saya masukkan ke dalam Flash disk.
3. USB Flash disk 2GB berisi installer Ubuntu Netbook Edition 10.04.
4. Update combo 10.6.3.
1. USB Flash disk 8GB berisi installer MAC OS X 10.6. Gunakan NetbookBootMaker 0.8.4RC1 yang didonlot dari sini. Thanks to Meklort
2. USB Flash disk 4GB berisi installer Windows 7. Gunakan Windows 7 USB / DVD Download Tool. Sebenarnya bisa juga pake DVD-Rom eksternal dan DVD Windows 7. Tapi berhubung ngga ada DVD Rom eksternal, DVD Windows 7 originalnya saya buat jadi ISO terlebih dahulu sebelum saya masukkan ke dalam Flash disk.
3. USB Flash disk 2GB berisi installer Ubuntu Netbook Edition 10.04.
4. Update combo 10.6.3.
Yes, dan sekarang kita mulai saja hehe..
- Pastikan netbook anda bisa booting lewat USB Flash Disk. Di Dell Mini 10v, aktifkan USB Boot Legacy Support di BIOS
Instalasi Mac OS X
- Boot dari USB Flash Disk Mac OS X anda.
- Buka Disk Utility dan partition drive. Buat tiga partisi. Harus tiga partisi! Kenapa tiga? Karena nanti MAC OS akan membuat satu partisi primary lagi sehingga nanti ada empat partisi primary. Dan setahu saya, Windows hanya mampu mengenali empat partisi primary dalam satu harddisk. CMIIW.
- Buat partisi pertama untuk Windows 7, diformat sebagai MS-DOS (FAT)
- Buat partisi kedua untuk OS X, diformat sebagai Mac OS Extended (Journaled).
- Buat partisi ketiga untuk Ubuntu, diformat sebagai MS-DOS (FAT).
- Klik Options dan pastikan pilih GUID Partition Table.
- Install OSX dan konfigurasi sesuai keinginan.
- Reboot setelah selesai instalasi dan lakukan konfigurasi paska instalasi.
- Install Update combo 10.6.3. Tunggu jangan sampai netbook berada dalam kondisi sleep.
- Reboot dan tunggu hingga selesai Booting ke Mac OS X
Instalasi Windows 7
- Reboot dan Boot dari USB Flash Disk Windows 7 anda
- Ikuti petunjuk dan lakukan instalasi Custom (advanced)
- Pilih partisi untuk Windows 7, klik Advanced, dan klik Format. Anda tidak dapat menginstall di partisi ini sebelum memformatnya.
- Biarkan instalasi Windows berlanjut. Ikuti petunjuk dan selesaikan konfigurasi paska instalasi sebagaimana mestinya hingga Windows 7 selesai terinstall
Instalasi Ubuntu 10.04
- Reboot Windows 7 dan Boot dari USB Flash Disk Ubuntu anda
- Pada menu utama, pilih Install Ubuntu Netbook dan tekan Enter.
- Ikuti petunjuk sampai tiba di tempat instalasi di partisi. Kalo tidak salah, itu Step 4 dan berjudul Prepare disk space.
- Pilih Specify partitions manually (advanced) dan klik Forward.
- Pada partition table, anda akan melihat banyak zona free space. Kita tidak akan mengusik mereka. Sekarang, kita akan mengedit partisi yang akan diinstal Ubuntu. Jika anda mengikuti petunjuk ini dengan tepat, partisi tersebut adalah /dev/sda4. Pilih partisi ini lalu klik Edit partition.
- Resize ukuran partisi tersebut sehingga anda bisa mengurangi sejumlah space untuk partisi swap. Dalam kasus saya, Saya menggunakan 1GB sebagai swap, jadi saya resize dari 39666 ke 38666. Untuk Use as, pilih Ext4 Journaling file system, klik Format the partition, dan untuk Mount Point, pilih / . Pengguna yang fasih bisa mengkonfigurasinya sesuai dengan keinginannya masing2. Konfigurasi ini hanya untuk membuatnya menjadi sesimpel mungkin.
- Akan ada petunjuk untuk menulis perubahan ke disk. Klik saja Continue. Format partisi dan resize akan dilakukan.
- Akhirnya, pilih potongan partisi free space terbesar (dalam kasus saya, besarnya 1GB), , dan klik New Partition.
- Pada bagian Use as, pilih swap area, dan pastikan ukuran partisi yang dimaksud itu benar. lalu klik OK.
- Anda dapat melanjutkan instalasi, mengisi informasi yang bersesuaian sampai pada Step terakhir. Kalo ngga salah sampe Step 8
- Pada Step 8 (Ready to Install), klik Advanced, INI SANGAT PENTING : Ganti lokasi dari instalasi bootloader ke partisi yang dibuat untuk / . Pada contoh saya, ganti bootloader ke partisi /dev/sda4. Pada point ini, klik OK, lalu Install, dan biarkan Instalasi berjalan hingga selesai.
Membetulkan Bootloader Chameleon
- Reboot ubuntu setelah instalasi. Saat ini, anda telah menginstall ketiga sistem operasi. Tapi komputer tidak dapat booting. Nah, sekarang saatnya membetulkan hal tersebut.
- Booting lagi dengan menggunakan USB Flash Disk Mac OS X,. Yang kia inginkan adalah menginstall bootloader Chameleonnya. Jadi setelah sampai di menu instalasi utama, pilih Netbook Installer dibawah menu Utilites. Select volume yang akan diinstall, lalu setelah selesai, reboot komputer.
- Saat ini, bootloader Chameleon sudah berfungsi. Anda bisa memilih OS mana yang anda ingin boot. Tapi saat ini anda hanya bisa booting Mac OS X saja. Jika Linux yang dipilih, anda tetap stuck di GRUB, Jika Windows yang dipiih, anda mendapatkan error boot 0x000000e. Kita akan membetulkan ini sekarang!
- Booting lagi dengan menggunakan USB Flash disk Windows 7. Masuk ke repair computer. Lalu masuk ke command promptnya.
- Ketik diskpart.
- Pada mode diskpart, lakukan perintah di bawah ini:
– list disk
– select disk 0
– list partition
– select partition 2
– active
- Disk 0 adalah local hard disk, dan dalam kasus ini, partition 2 adalah partisi Windows 7
– list disk
– select disk 0
– list partition
– select partition 2
– active
- Disk 0 adalah local hard disk, dan dalam kasus ini, partition 2 adalah partisi Windows 7
- Setelah selesai, reboot lagi Windows nya, masuk lagi ke Repair Your Computer. Lalu klik Repair and Restart.
- Setelah anda melakukan ini, anda bisa boot ke Windows 7. (Jika ada pilihan, pilih Start Windows normally).
- Setelah masuk dan login ke Windows 7, Klik Start, ketik cmd, klik kanan cmd.exe, dan klik Run as administrator.
- Ketik diskpart.
- Pada mode diskpart, lakukan perintah di bawah ini:
– list disk
– select disk 0
– list partition
– select partition 4
– active
- Disk 0 adalah local hard disk, dan dalam kasus ini, partition 4 adalah partisi MAC OS X
– list disk
– select disk 0
– list partition
– select partition 4
– active
- Disk 0 adalah local hard disk, dan dalam kasus ini, partition 4 adalah partisi MAC OS X
- Keluar dari cmd, dan reboot.
- Voila, anda sudah bisa booting ke semua sistem operasi yang telah anda install 
NB : Jika anda telah mengupdate OSX lewat Software update, terutama apabila update tersebut signifikan, biasanya kita ngga bisa booting ke OSX nya. Apabila suatu saat setelah update, kita tidak bisa booting ke OS X, lakukan point Membetulkan Bootloader Chameleon di atas.
Jika ingin menginstall ulang baik Linux maupun Windows, Setelah instalasi, lakukan point Membetulkan Bootloader Chameleon di atas.
Selamat Mencoba & Semoga Berhasil